
FabLab SENDAI – FLATには、Tシャツなどの布製グッズづくりに使用できる様々なマシンがありますが、どれを選べばいいか迷ってしまうという方も多いのではないでしょうか?
そこで、それぞれにどんな特徴があり、どんなものが作れるのかを全8回に分けて詳しくご紹介します!
オリジナルTシャツを作りたい!シリーズ
①DTFプリンター:基本情報編/制作手順編
②カッティングマシン:基本情報編/制作手順編
③デジタルミシン:基本情報編/制作手順編(このページです。)
④UVプリンター:基本情報編/制作手順編
今回は「デジタルししゅうミシン」を使った制作の基本情報をご紹介。
デジタルししゅうミシンは、パソコンで作成した図柄や手書きの図案などを、専用のソフトウェアでデータ変換することで、様々な布に刺繍することができるマシンです。(ただし、FabLab SENDAI – FLATのししゅうミシンは家庭用のもののため、繊細な図柄の表現には不向きです。)
[参考ページ]
FabLab SENDAI – FLATでの使用例:https://www.flickr.com/photos/flat-sendai/albums/72157649768325707
デジタルミシン「JAGUAR SP-4000」使用方法:https://fablabsendai.github.io/how-to-use-SP4000/

① 図柄データを作成する。
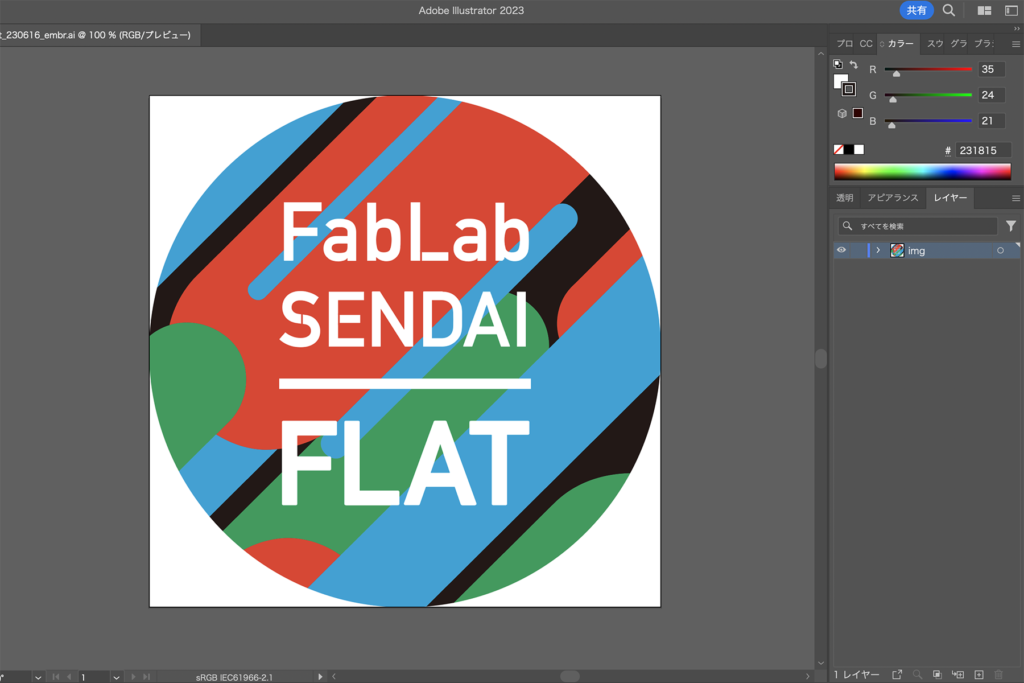
横114.0mm × 縦169.5mmに収まるように図柄データを作成します。(今回はししゅうミシン用ソフトウェアの特性に合わせて、白い糸で刺繍したい箇所を黒塗りにしています。)
今回はAdobe Illustratorを使用していますが、InkscapeやPowerPointなどのグラフィック作成用ソフトウェアのほか、手書きのイラストでもOKです。使用する図柄は、色の境目がはっきりしていたり、線の太いものが適しています。
② 図柄データを、ししゅうミシン用ソフトで刺繍データに変換・調整する。
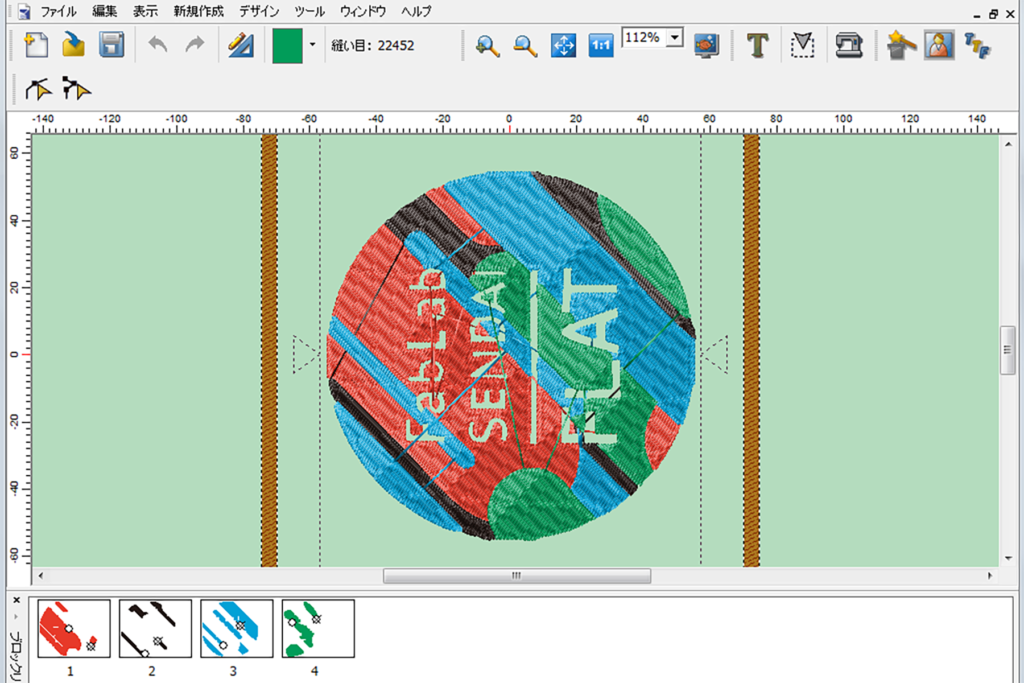
ししゅうミシン用ソフトウェアで図柄データを読み込み「オートパンチ」という機能で刺繍データに変換します。このときに、刺繍の仕上がりイメージを確認しながら細かい形状を修正するなど、刺繍データの調整を行うことが重要です。
③ Tシャツを刺繍用枠にセットし、ミシン本体にししゅう糸と刺繍枠を取り付ける。
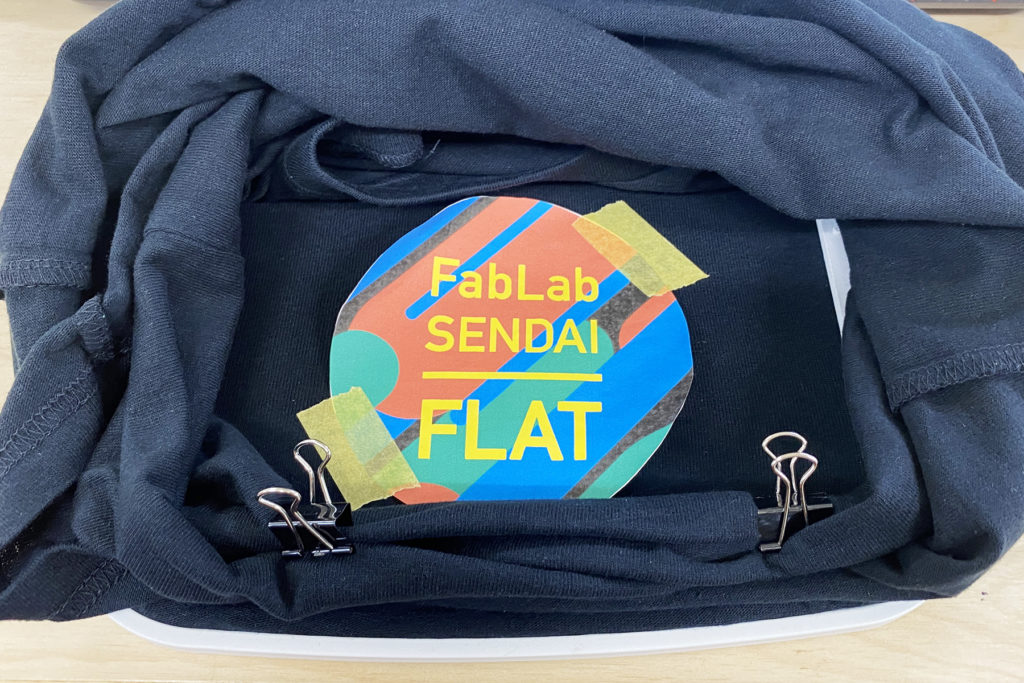
図柄データと同じサイズの紙をTシャツに貼り、刺繍位置を確認しながら刺繍枠にセットします。Tシャツやバッグなど、袋状の布は刺繍枠へのセットに注意が必要です。
セットが完了したら、ミシン本体に刺繍糸と刺繍枠を取り付けます。
④ 刺繍開始。


刺繍データをミシンに転送したら、ミシンのスタートボタンを押し、刺繍を開始します。FabLab SENDAI – FLATの刺繍ミシンの場合は、1度に1色の糸のみ取り付け可能なため、複数色で刺繍したい場合は、刺繍が1色完了するごとに糸を付け替える必要があります。
刺繍が完了したら、刺繍枠からTシャツを取り外し、余計な糸を取り除きます。
⑥-1 完成。(作例①接着芯無し・複数色塗り潰しバージョン)
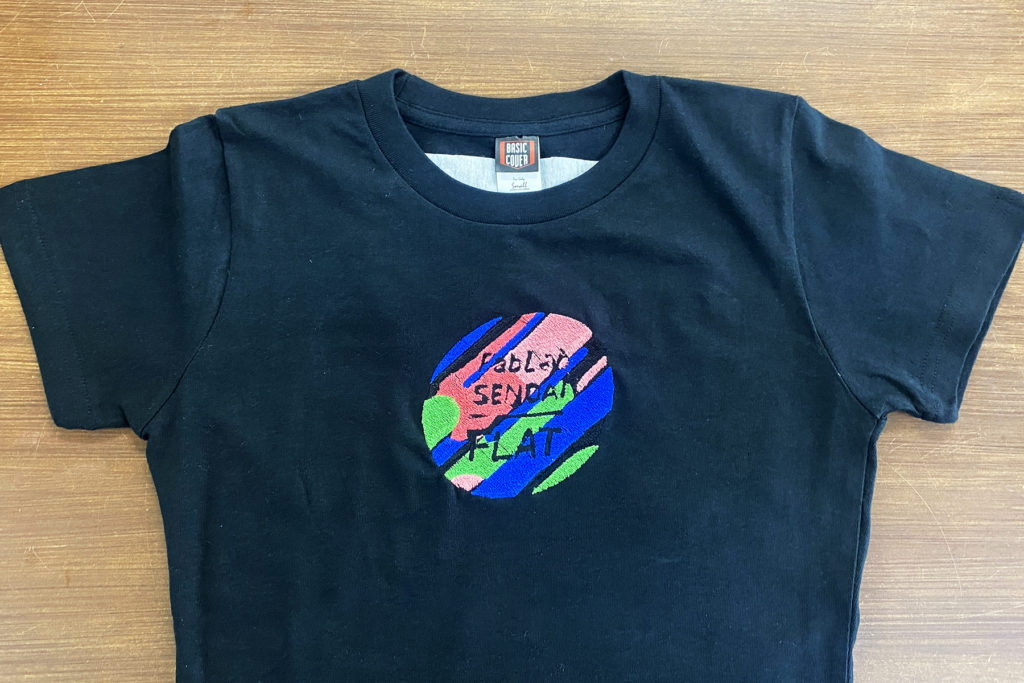
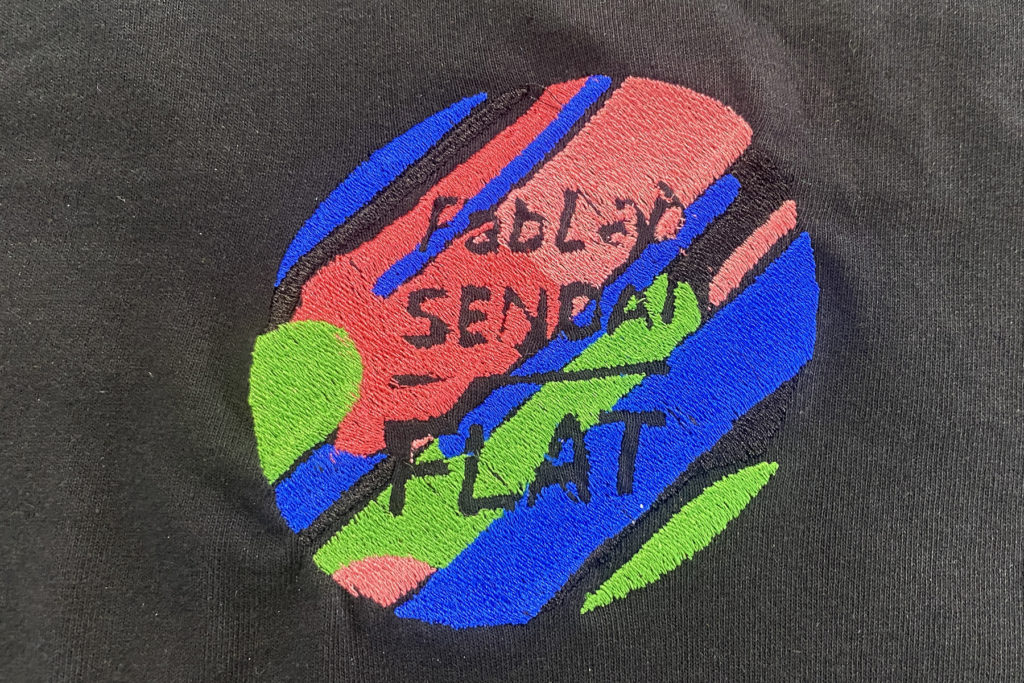
こちらは作例①「接着芯無し・複数色塗り潰しバージョン」です。刺繍をすると布の縮みが発生します。Tシャツは伸縮性があるため布の縮みが激しく、とても歪んだ仕上がりになってしまいました。(更に、図柄データの黒塗り箇所は白い糸で刺繍する予定だったのですが、うっかり黒い糸で刺繍をしてしまいました…)
刺繍でのTシャツ制作で、最もオススメしない方法です。
(サイズ:縦110mm×横110mm/縫い目数:22,452/所要時間:約1.5時間)
⑥-2 完成。(作例②接着芯有り・複数色塗り潰しバージョン)
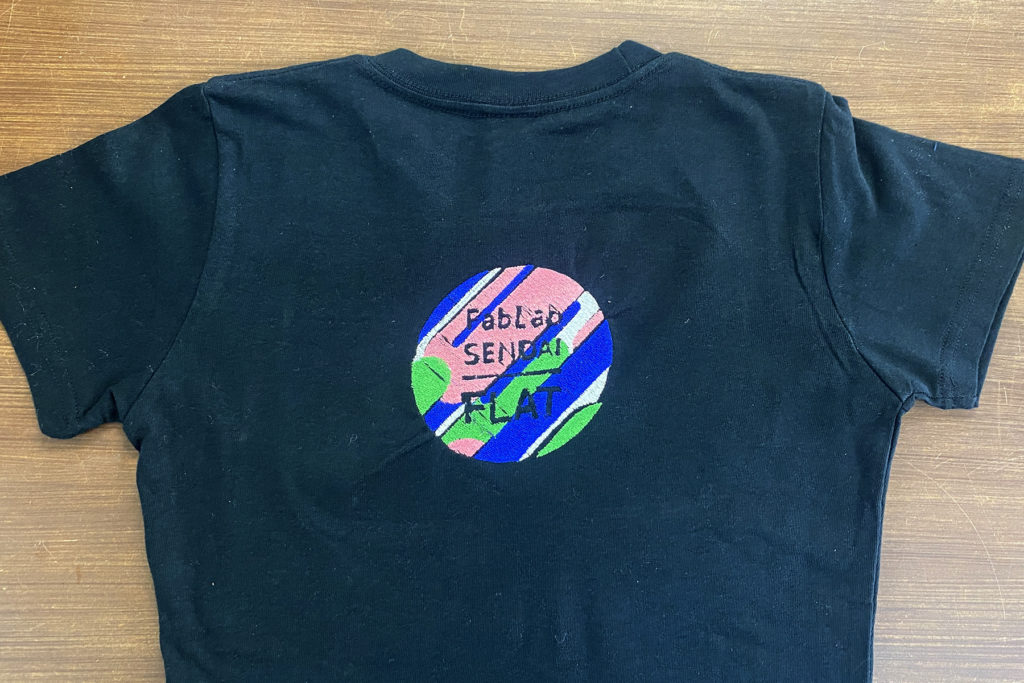
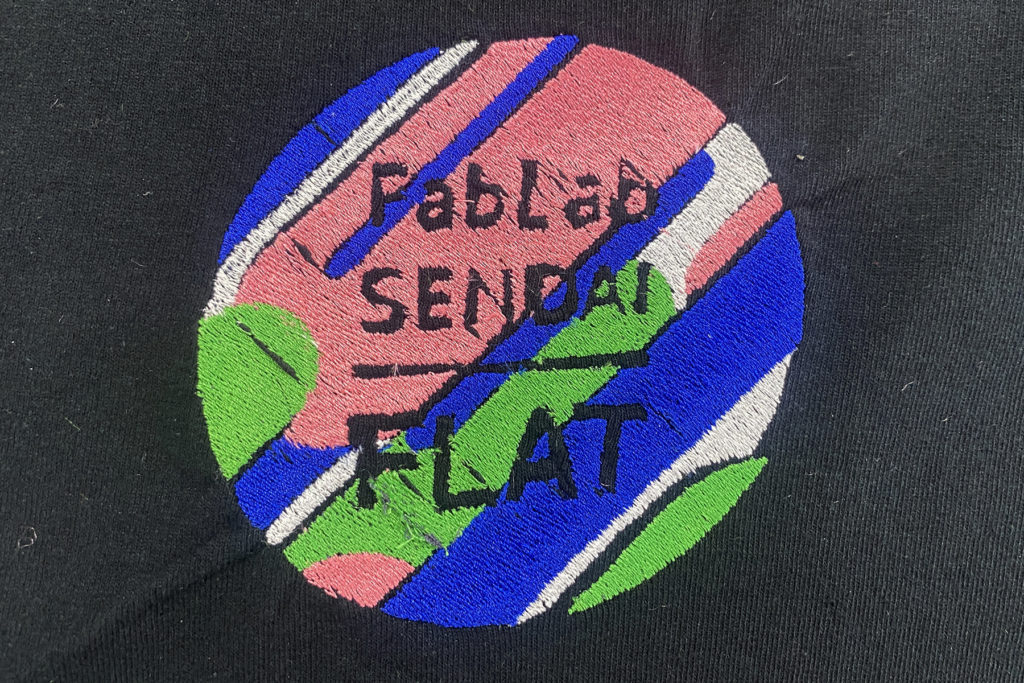
こちらは作例②「接着芯有り・複数色塗り潰しバージョン」です。布の縮みを防ぐために、布の裏側に「接着芯」を貼り付けて刺繍しました。作例①に比べると刺繍の歪みはやや減りましたが、刺繍そのものの面積が広く、更に刺繍パーツ(異なる色の形)も多いため、位置ズレが目立ちます。このように、刺繍パーツが多いものを刺繍する場合は、ししゅうミシン用ソフトウェアでの調整がとても重要です。
が、刺繍中のトラブルも発生しやすいため、あまりおすすめはできません。(サイズや刺繍パーツの形状によっては上手く刺繍することもできます。「失敗するかもしれないけどやってみたい!」という方向けです。)
(サイズ:縦110mm×横110mm/縫い目数:22,452/所要時間:約1.5時間)
⑥-3 完成。(作例③接着芯有り・1色塗り潰しバージョン)
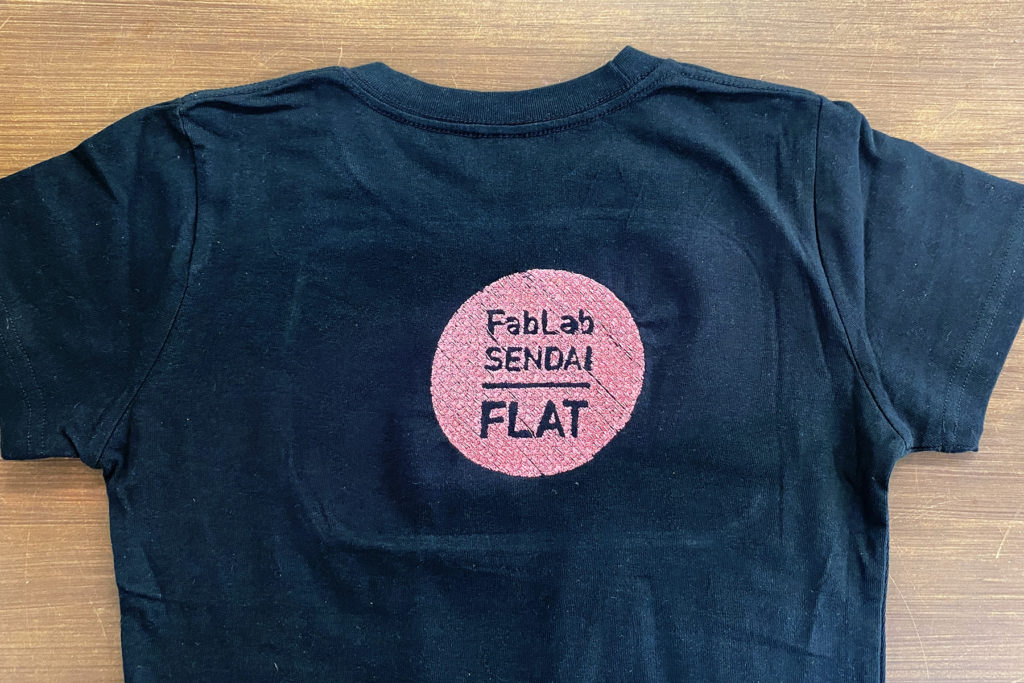
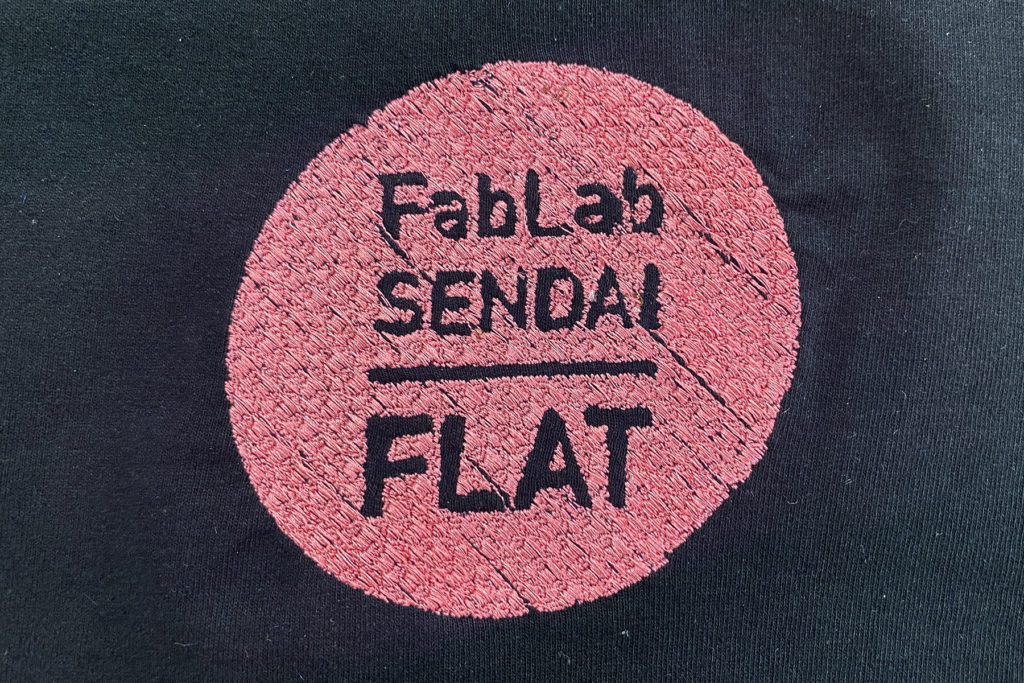
こちらは作例③「接着芯有り・1色塗り潰しバージョン」です。こちらも布の裏側に「接着芯」を貼り付けて刺繍しました。更に、円を1色で塗り潰しし、ロゴ部分のみ刺繍をしないという設定にしています。作例①,②に比べると、刺繍の歪みはやや減りましたが、どうしても位置ズレは発生してしまいます。塗り潰し部分の糸密度などを調整することで、塗り残し(刺繍されていない箇所)は減らせるかと思いますが、データを調整するよりも、手で刺繍して調整するほうが早い場合もあります。
こちらは作例②よりもやや綺麗に仕上げやすい方法ですが、サイズや形状によって向き不向きがありますので「ししゅうミシンと頑張って付き合いたい」という方にオススメです。
(サイズ:縦110mm×横110mm/縫い目数:24,656/所要時間:約2時間)
⑥-4 完成。(作例④接着芯有り・線画バージョン)
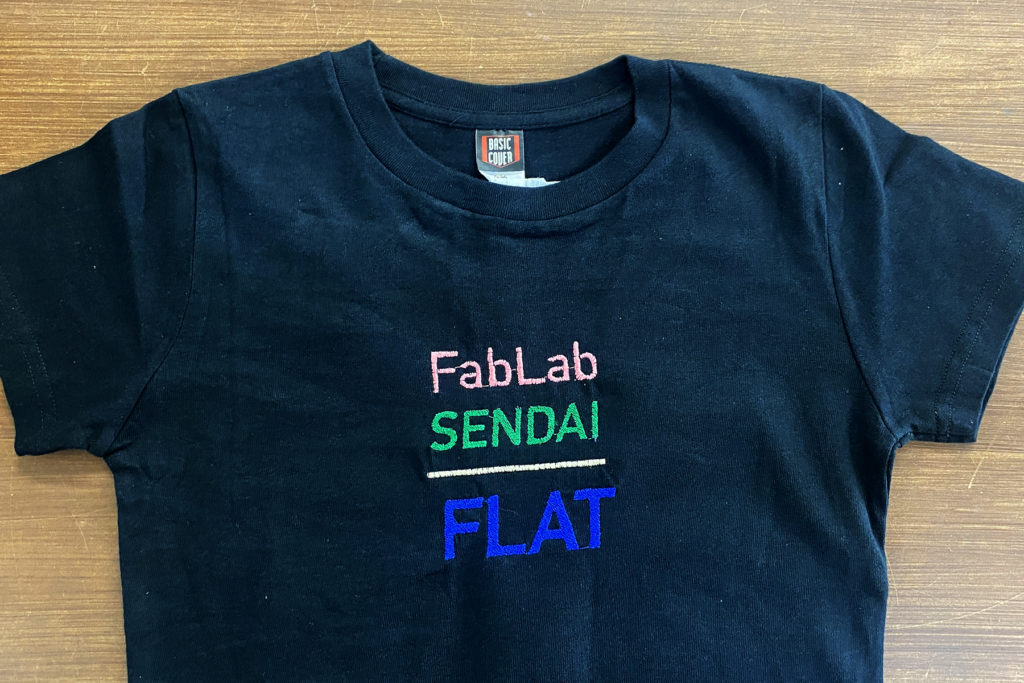

こちらは作例④「接着芯有り・線画バージョン」です。こちらも布の裏側に「接着芯」を貼り付けて刺繍しました。また、これまでの作例と異なり、ロゴ部分を刺繍しています。(使用した図柄データも上の3つとは異なり、ロゴ部分にのみ色の付いたデータを使用しました。)
1段目と3段目はコラムステッチ、2段目と4段目はフィルステッチという縫い方で刺繍しています。広い面を塗りつぶす刺繍と比べると、パーツ同士が離れているため位置ズレが目立ちにくいのが良い点です。
他の3つの方法と比べると、綺麗に仕上がりやすいだけでなく、縫い目数が少なく所要時間も短いため、Tシャツ制作に最もオススメの方法です。
(サイズ:縦110mm×横100mm/縫い目数:6,185/所要時間:約30分)
Tシャツやバッグ、タオルなどの布製品への刺繍についてはよくお問い合わせがあるのですが、図柄によって向き不向きがあったり、刺繍ミシン用ソフトウェアでのデータ変換が必要だったりと、ちょっと頑張りが必要な加工方法です。ただ、一回コツを掴めれば、色々なものに手では難しいような複雑な刺繍も入れられるようになるので、付き合いがいのあるマシンかなと思います!
FabLab SENDAI – FLATにサンプルをご用意していますので、ご興味のある方はぜひお手にとって見てみてください!