
Adobe Illustrator CCの機能「3Dとマテリアル」を使用すると、簡単な3Dデータを作成することができます。更に、「OBJ」形式(.obj)で保存したデータは3Dプリンタでプリントできるので、ちょっと3Dプリンタを試してみたいという方にとてもおすすめの方法です。
※ 3Dデータ自体に色が付いていますが、実際にはプリント時に使用する材料によって造形物の色が決まります。
※ 3Dプリンタ用データ変換ソフトやスライサーに3Dデータを読み込んだ際に、寸法が大きく崩れる可能性があります。
1. 「膨張」を使った3Dデータ作成例
(1) Illustratorでベクターデータを作成します。

(2) メニューバーの「ウィンドウ」>「3Dとマテリアル」をクリックし、「3Dとマテリアル」ウィンドウを表示させます。
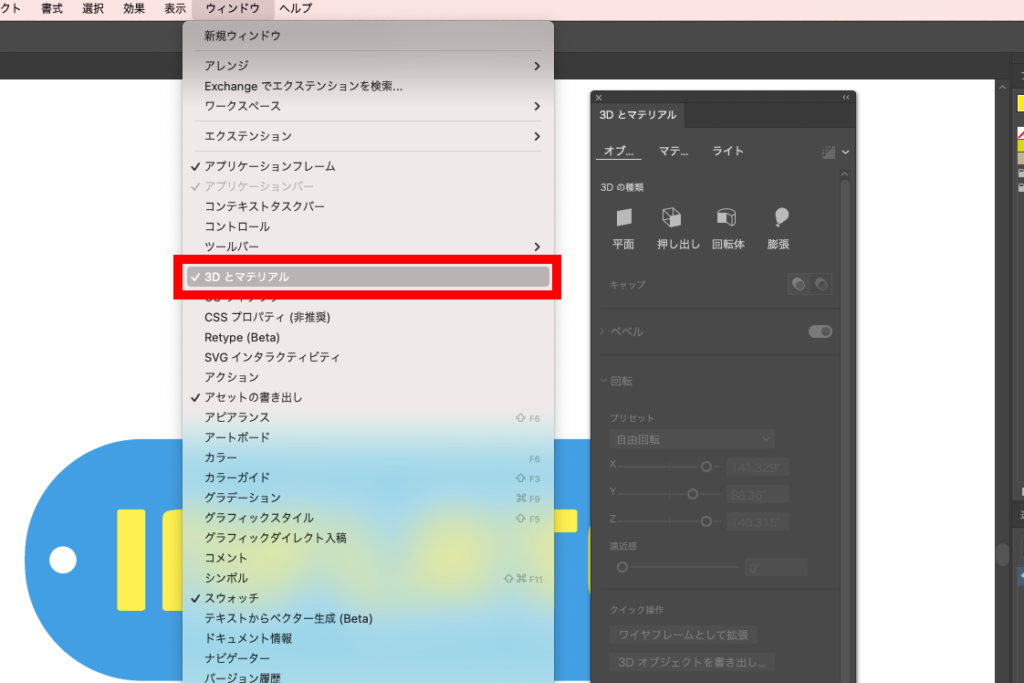
(3) 3D化したいデータを選択します。
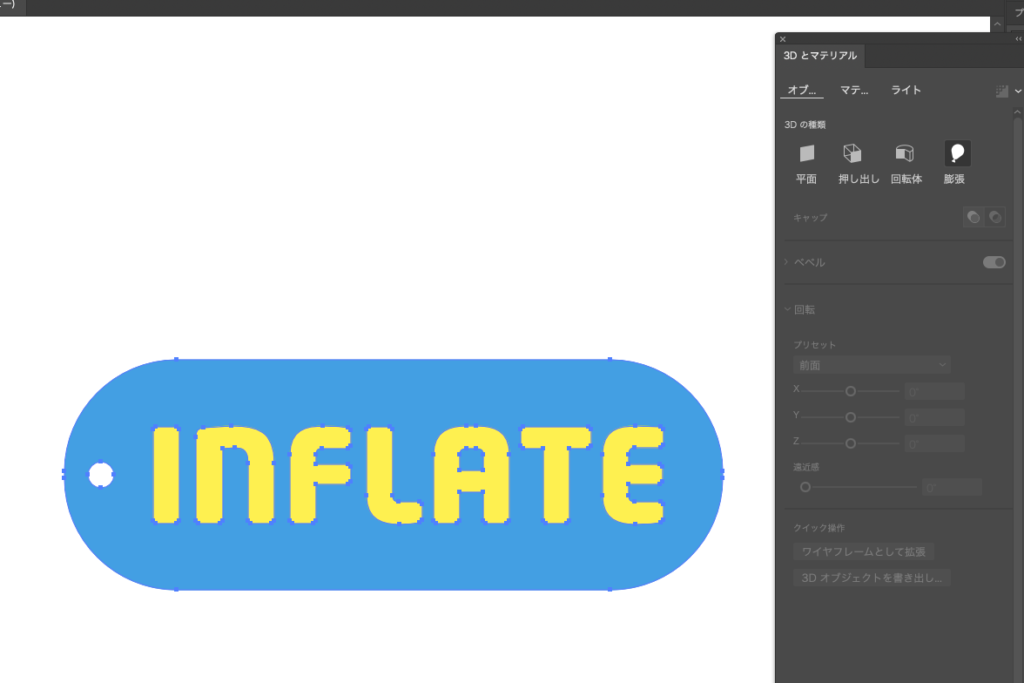
(4) 「3Dとマテリアル」ウィンドウの「膨張」をクリックすると、右図のようになります。
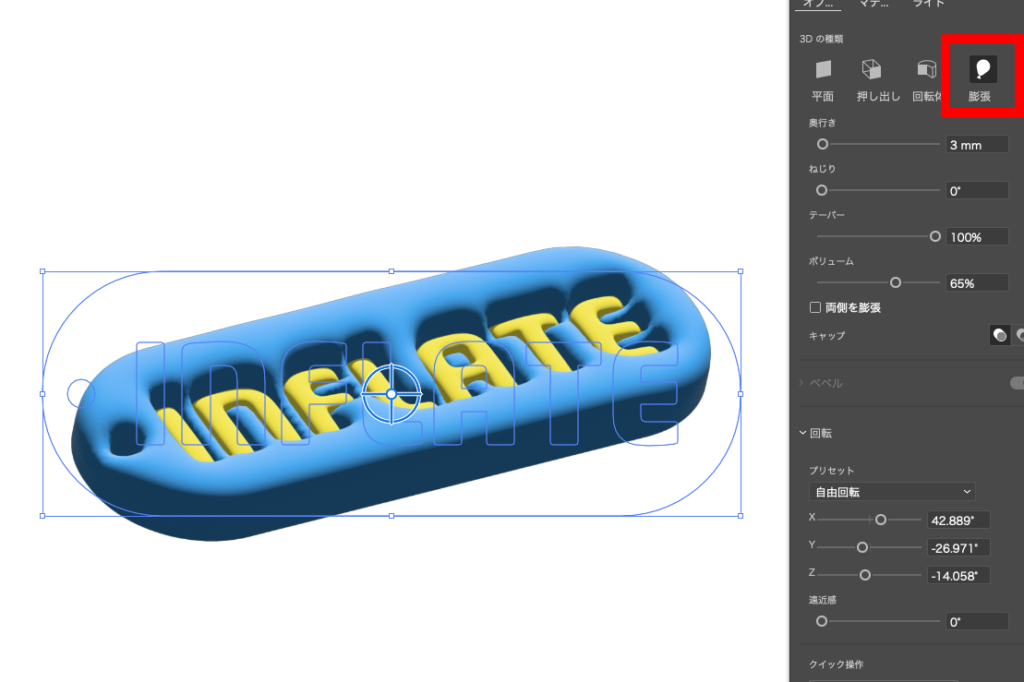
※このときにグループ化しているかどうかで結果が異なります。
上は文字のみグループ化したもの、下は全てのパーツをグループ化したものです。

(5) 「3Dとマテリアル」ウィンドウ下部の「3Dオブジェクトを書き出し」ボタンをクリックし、「アセットの書き出し」ウィンドウを表示します。
「サフィックス形式」を「OBJ」に設定し、「書き出し」ボタンをクリックすると、3Dデータが保存されます。
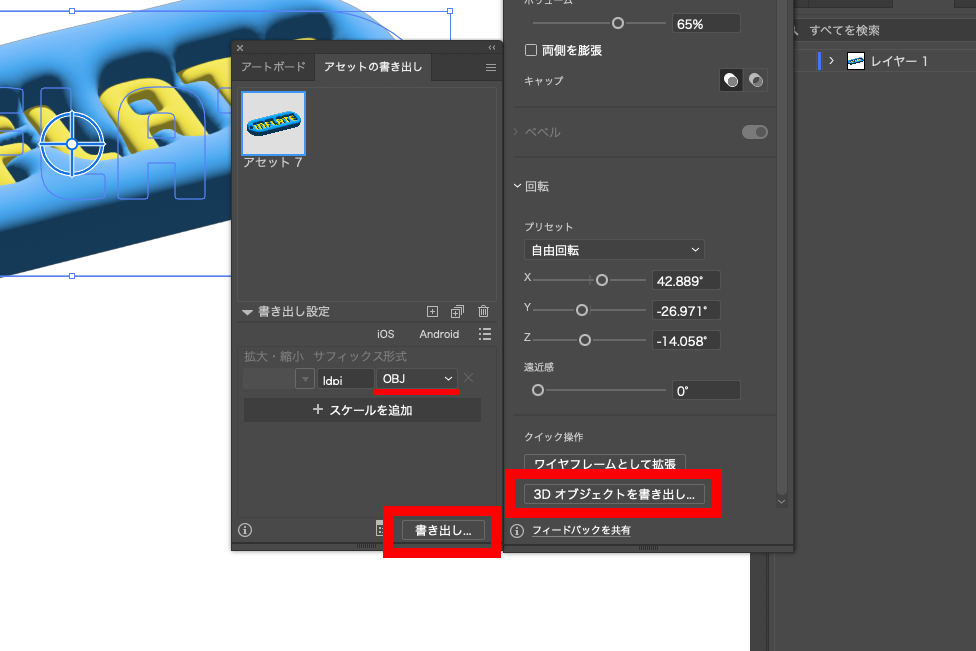
(6) 3Dプリント可能なOBJデータが完成しました。
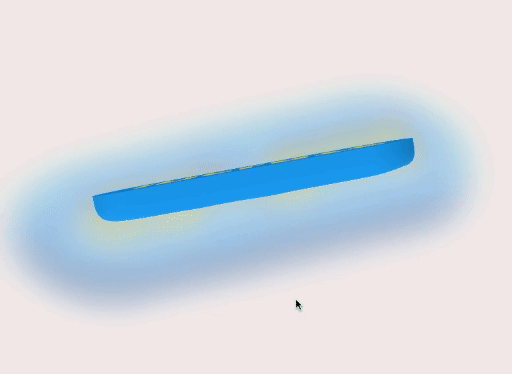
(7) 3Dプリントするとこのようになります。

2. 「回転体」を使った3Dデータ作成例
(1) Illustratorでベクターデータを作成します。
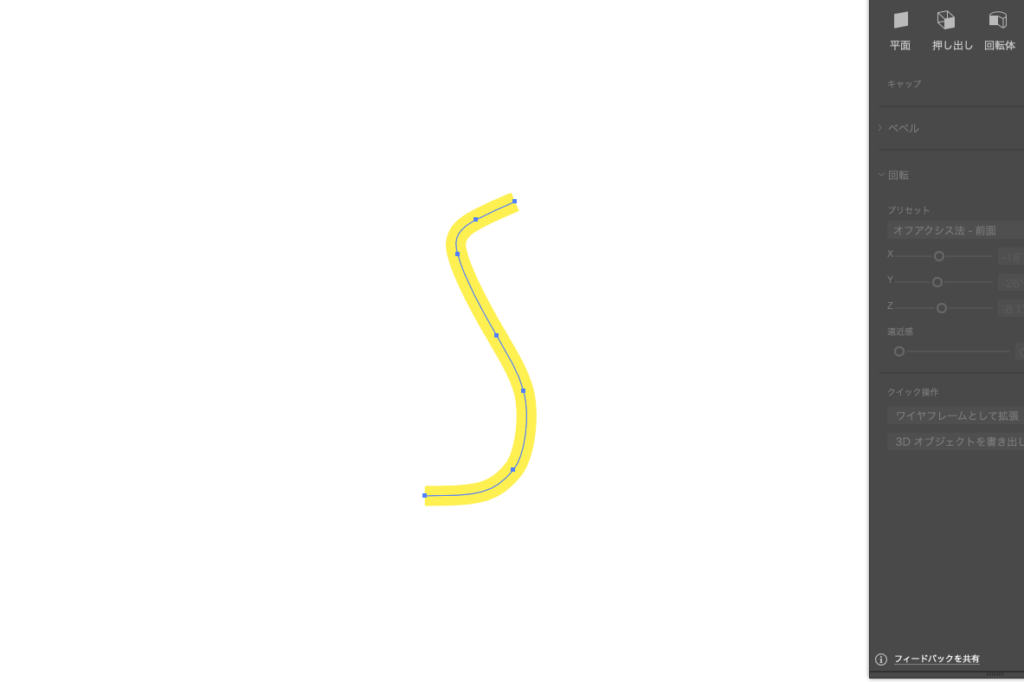
(2) データを選択し、「3Dとマテリアル」ウィンドウの「回転体」をクリックすると、右図のようになります。オフセット方向の起点を左端に設定しているため、最も左の点を軸にして360回転させた形状となりました。
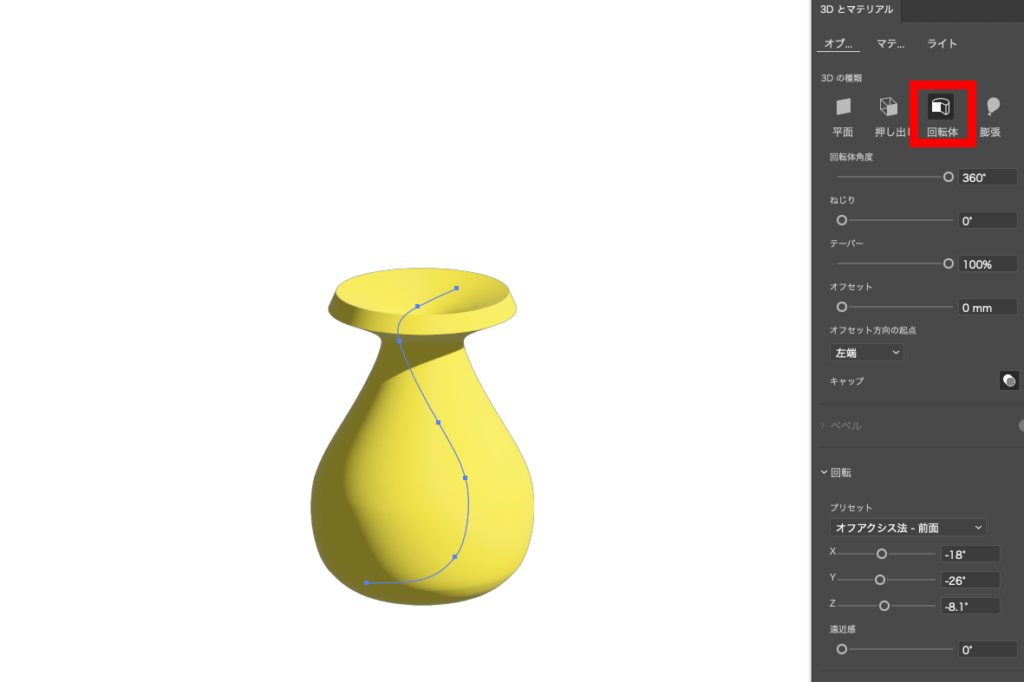
(3) 「3Dとマテリアル」ウィンドウ下部の「3Dオブジェクトを書き出し」ボタンをクリックし、「アセットの書き出し」ウィンドウを表示します。
「サフィックス形式」を「OBJ」に設定し、「書き出し」ボタンをクリックすると、3Dデータが保存されます。
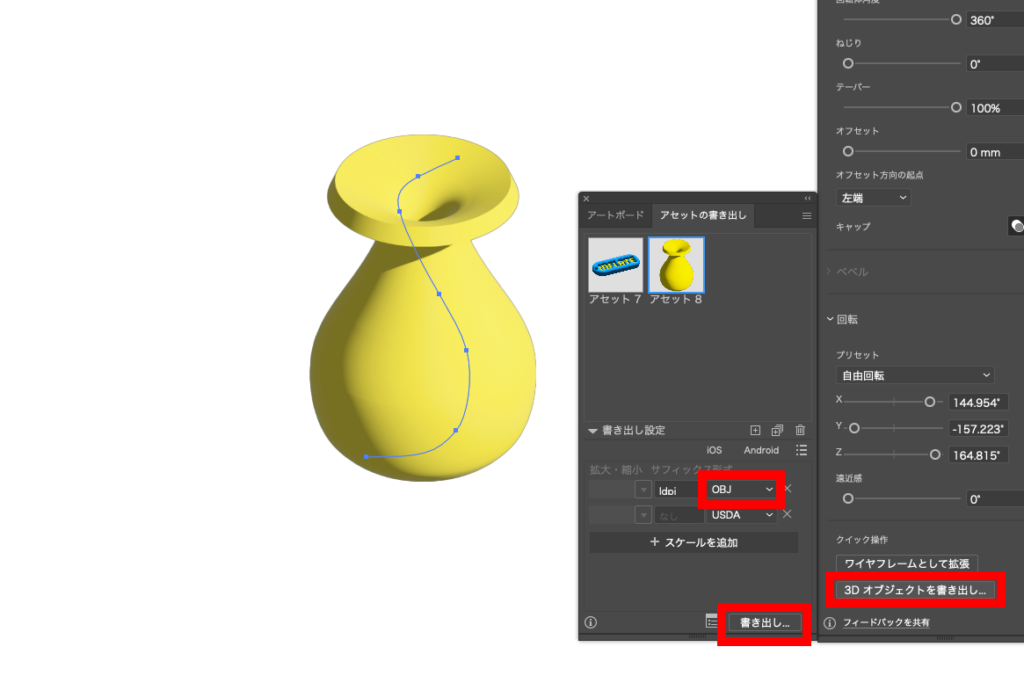
(4) 3Dプリント可能なOBJデータが完成しました。
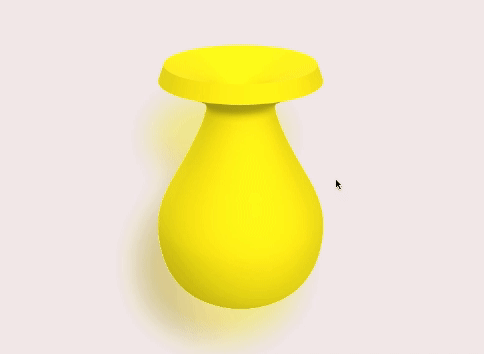
(5) 3Dプリントするとこのようになります。

3. 「押し出し」を使った3Dデータ作成例
(1) Illustratorでベクターデータを作成します。
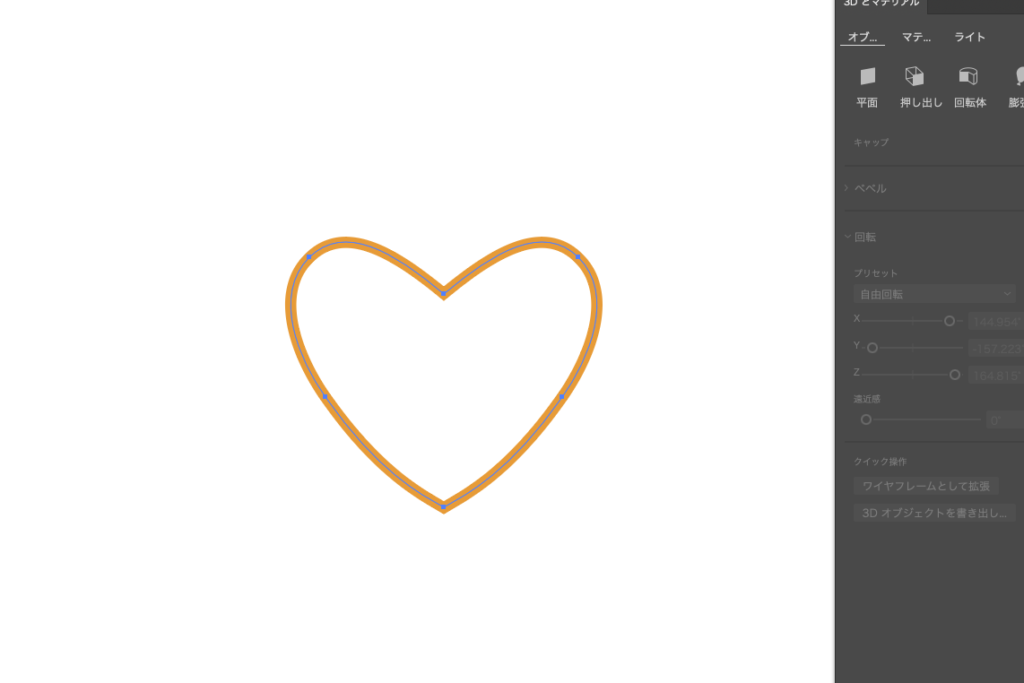
(2) データを選択し、「3Dとマテリアル」ウィンドウの「押し出し」をクリックすると、右図のようになります。「奥行き」の数値を変更すると、3Dデータの厚さが変わります。
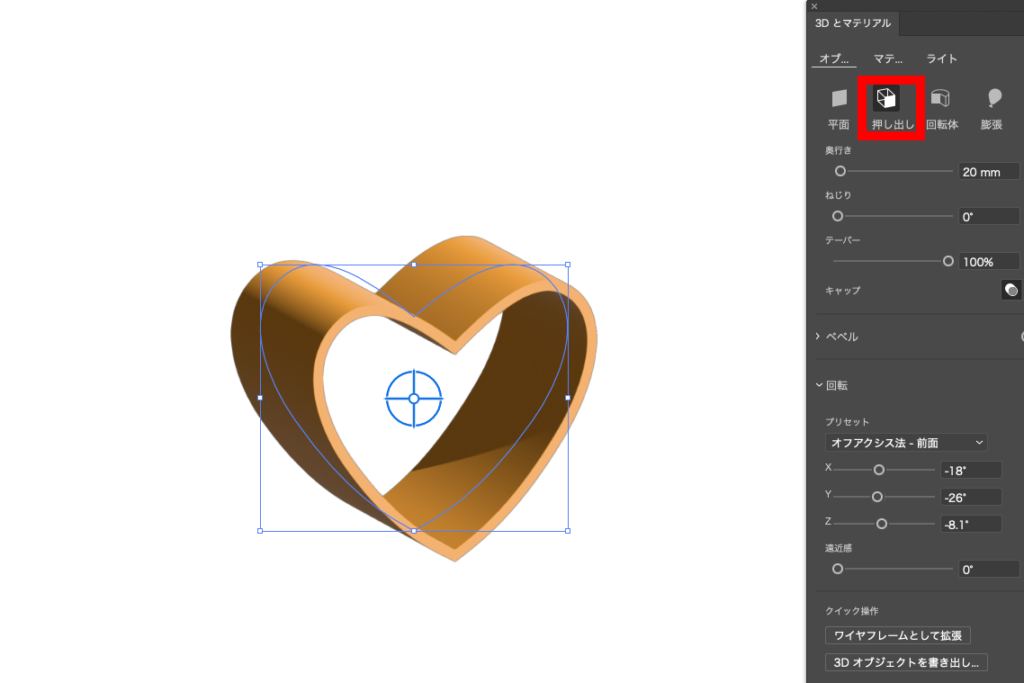
(3) 「3Dとマテリアル」ウィンドウ下部の「3Dオブジェクトを書き出し」ボタンをクリックし、「アセットの書き出し」ウィンドウを表示します。
「サフィックス形式」を「OBJ」に設定し、「書き出し」ボタンをクリックすると、3Dデータが保存されます。
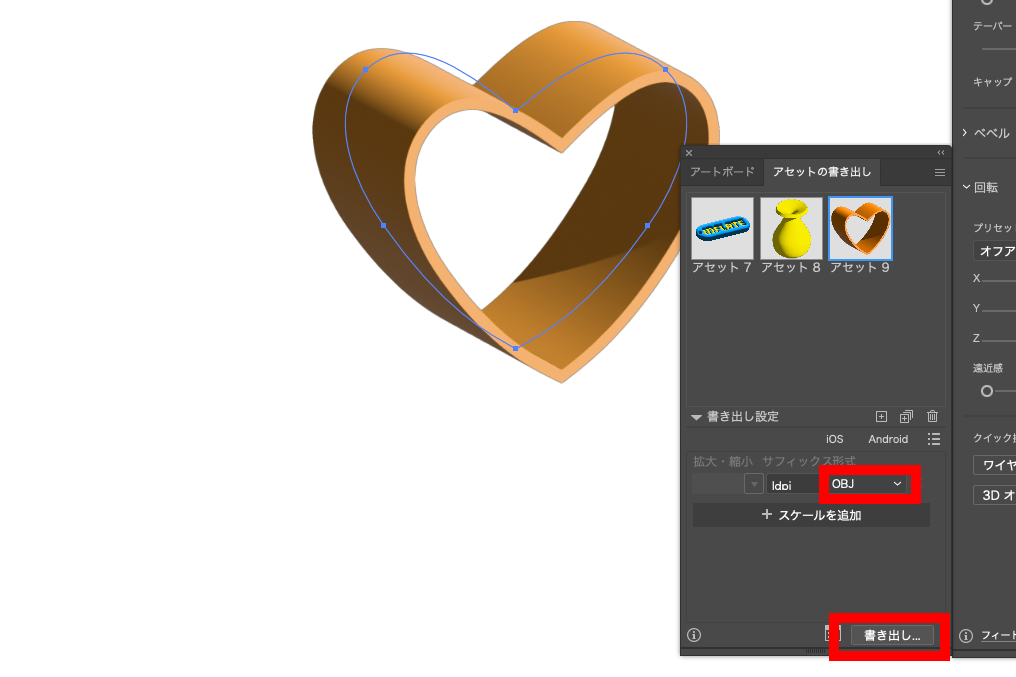
(4) 3Dプリント可能なOBJデータが完成しました。
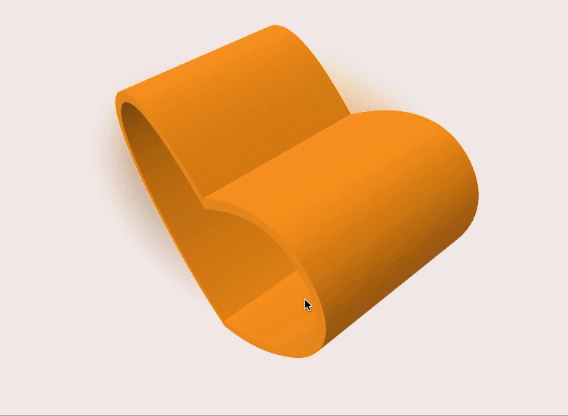
(5) 3Dプリントするとこのようになります。
