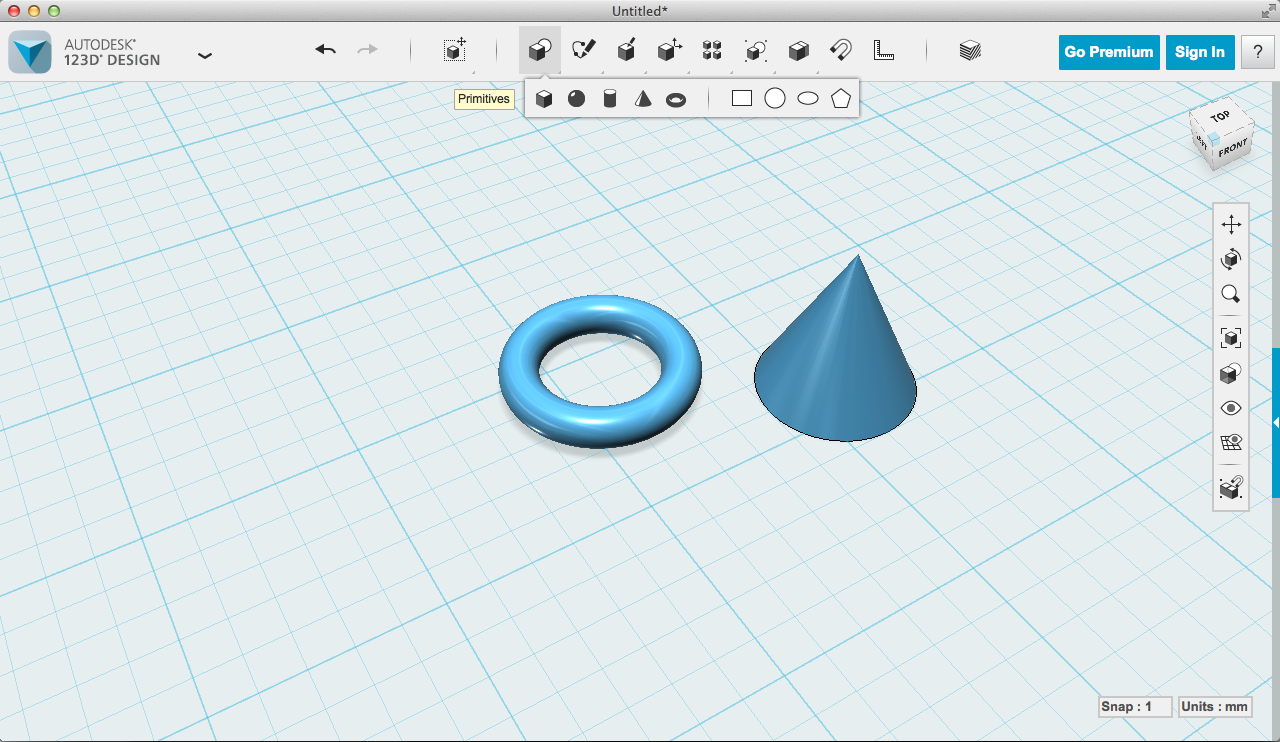こんにちは、スタッフますだです。
近頃よく、「データってどんなソフトで作るんですか?」というご質問をいただきます。
最終的にマシンで出力する形式にさえ書き出し可能であれば、基本的にはどんなソフトウェアでも大丈夫です。
というわけで、本日はデータを作成する際のソフトウェアについて簡単にご紹介いたします。
【レーザーカッター】
最終的にはIllustrator形式(.ai)で出力します。
[方法①] Illustratorで作成する。
→Adobe Illustratorとは、ドロー系グラフィックソフトです。
拡大縮小しても画像が劣化しないベクターグラフィックスデータを作成可能です。
普段からIllustratorを使用されている方は直接作成されることをおすすめします。
カラーモード:RGB、切断加工したい線の色をR:255 G:0 B:0 線の太さ:0.25pt、彫刻加工を行いたい塗りつぶしの色をR:0 G:0 B:0で作成してください。
[方法②] CADソフトを使用してdxf形式で保存、Illustratorで開く。
→AutoCADなどのCADソフトを使われている方は、データ作成後にまずdxfファイルで書き出しをしてください。
その後、Illustratorでdxfファイルを開き、カラーモードや線の色・太さの設定を調整してください。
また、閉じたパスと閉じていないパスが混在しているとレーザーカッターが上手く加工を行うことができない場合があるので注意してください。
[方法③] Inkscape
→InkscapeはAdobe Illustratorと同じようにベクターグラフィックスデータを作成可能なソフトウェアです。
下記ウェブサイトからダウンロードの上、ご使用のパソコンにインストールしてください。
まずは無料ソフトでデータを作ってみたいという方にはこちらのソフトをおすすめしています。
データを作成したら、SVG形式かPDF形式に書き出します。
その後、Illustratorでファイルを開き、カラーモードや線の色・太さの設定を調整してください。
Incscape http://www.inkscape.org/ja/
[方法④] 手描きのデータをスキャン後、Illustratorでトレースする。
→手描きのデータを彫刻したい!というときは、まず真っ白な紙に黒いマジックペンで図柄を描いてください。
白と黒の境界線がはっきりしているほどデータが正確に読み込めるので、ペンはフェルトペンなどなるべく太めのものがおすすめです。
図柄を描き終えたらスキャナーで読み込みます。
次に、読み込んだ画像データをIllustratorに配置し、画像をクリックして選択している状態で「ライブトレース」の処理を行います。(ライブトレースについてはこちらのページをご覧ください)
最後に、カラーモードや線の色・太さの設定を調整してください。
【3Dプリンタ】
最終的にはSTL形式(.stl)で出力します。
[方法①] Sketch up、123D Designで作成する。
→こちらのソフトウェアは無料でダウンロードすることが可能です。
下記ウェブサイトからダウンロードの上、ご使用のパソコンにインストールしてください。
初めて3Dデータを作る方にはこちらのソフトをおすすめしています。
データを作成したらSTLに書き出ししてください。
SketchUP http://www.sketchup.com/ja

123D Design http://www.123dapp.com/design
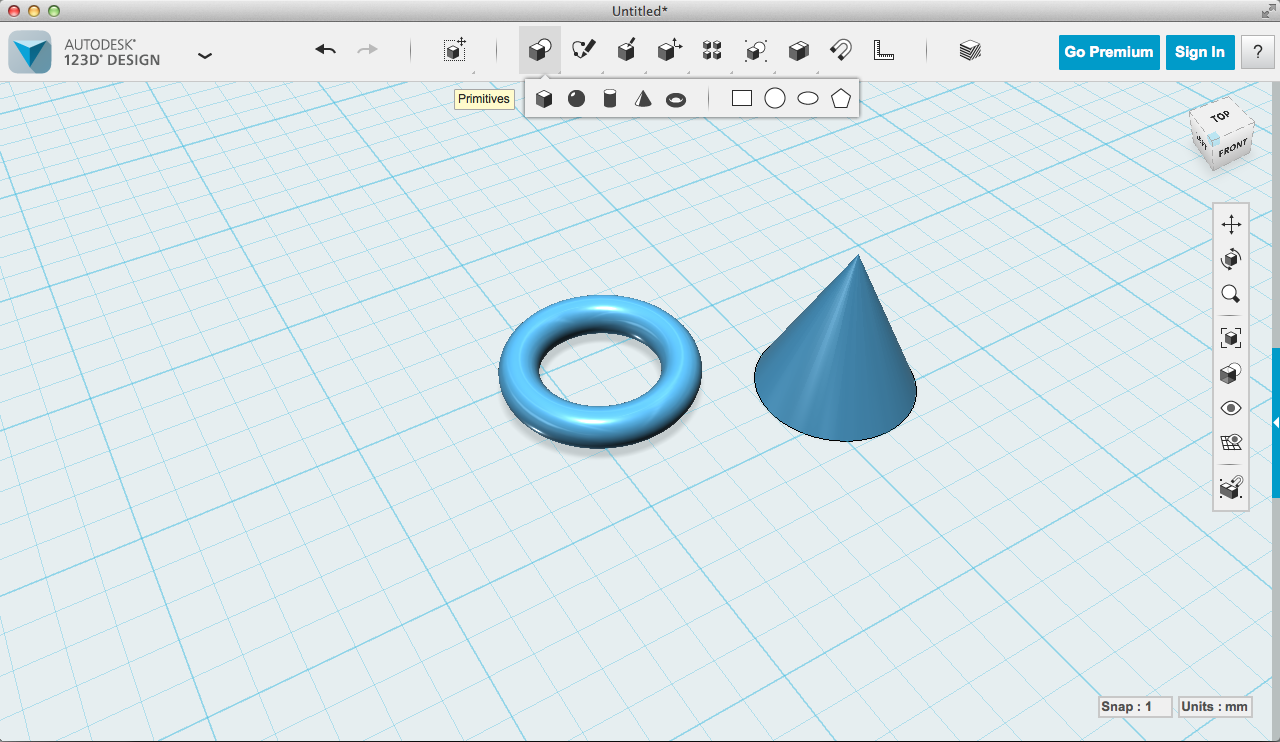
[方法②] Rhinoceros、Solid worksで作成する。
→こちらのソフトウェアは有料でダウンロードすることが可能です。(RhinocerosはMacのみ無料版有り)
下記ウェブサイトからダウンロードの上、ご使用のパソコンにインストールしてください。
3Dデータの作成に慣れている方はこちらのソフトをおすすめしています。
この他、STL形式に書き出せるソフトウェアであれば、そちらのソフトウェアをお使いください。
データを作成したらSTLに書き出ししてください。
【デジタルミシン】
最終的には、実際に刺繍したい大きいさの3〜5倍の大きさのビットマップ形式(.bmp)で出力します。
[方法①] Illustratorで作成する。
→データを作成したらビットマップ形式に書き出ししてください。
[方法②] Windows ペイントで作成する。
→お使いのパソコンがWindowsの場合、付属のペイントツールでデータを作成することも可能です。
その際は、境界線が分かり易い色使いで作成してください。(デジタルミシンのソフトが色の縫い分けを判断する際に、データに類似色が並んでいると正しく認識されない場合があります)
最後は必ずビットマップ形式で保存してください。
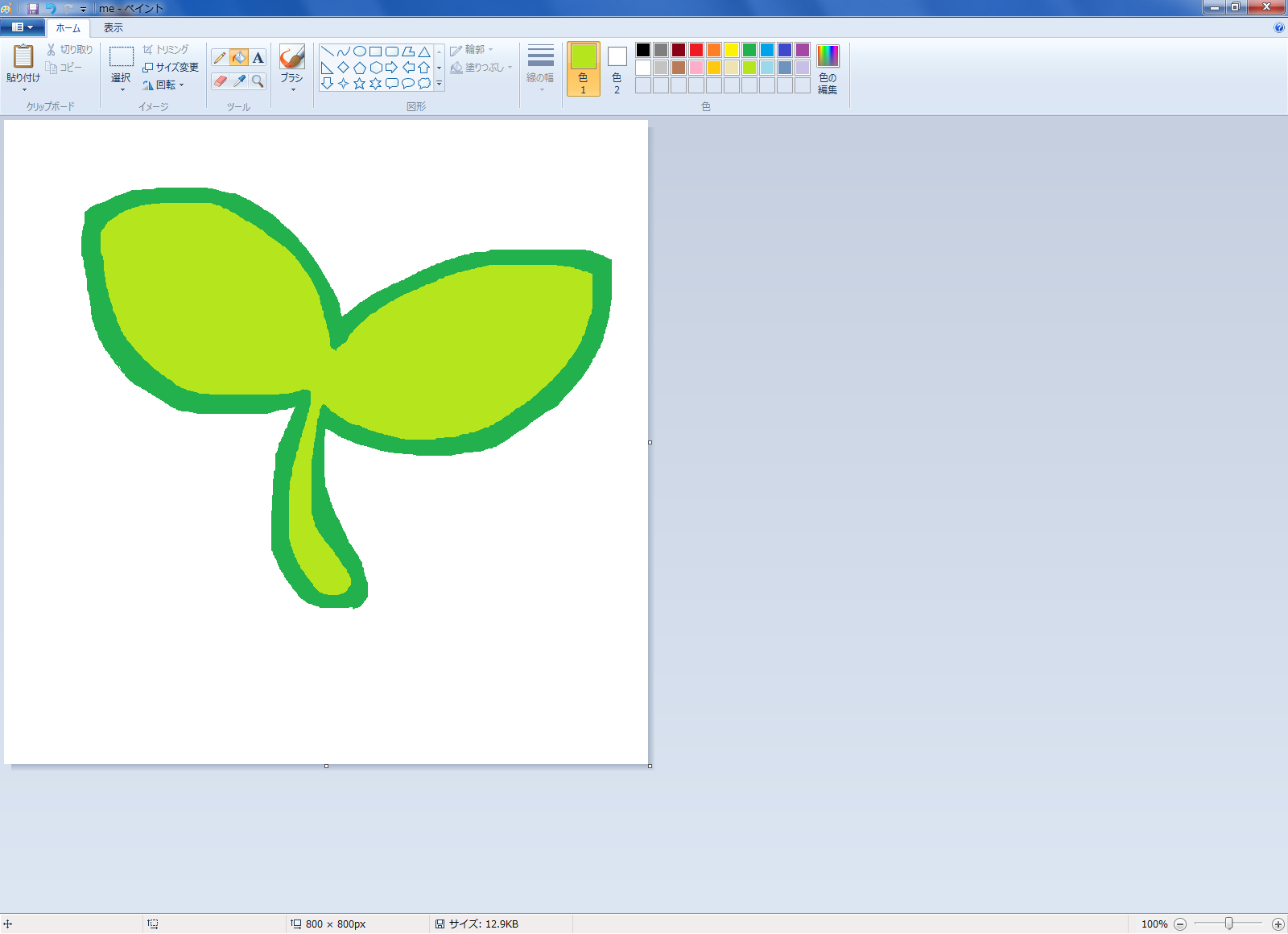
[方法③] iPad 各種ペイントソフトで作成する。
→パソコンを使わなくても、タブレットのペイントアプリで描いたデータでも出力可能です。
アプリによってはキャンバスサイズに制限がある場合がありますので、データの大きさに注意して作成してください。
よろしければ参考にしてくださいね。