レーザーカッターでの加工を行うためには、平面的な2Dデータを用意しなければいけません。切り抜きなどのカット加工を行うためにはパスと呼ばれる線で構成されたデータが必要ですが、焼印を付けるような彫刻加工の場合、黒一色で作成された画像データがあれば加工することができます。
そこで今回は、『Google図形描画』という無料のWebアプリを利用した彫刻用文字画像データの作り方をご紹介します!
※『Google図形描画』アプリを利用するためには、Googleアカウントの取得が必須です※

1辺が3cmの木片に、「Google描画」アプリで作成した文字データをレーザー彫刻加工したもの
『Google図形描画』は、色々な図形を描いたり、既にある画像等に文字画像を追加するなど、簡単な画像を作成することができるアプリです。(利用するためにはGoogleアカウントを取得する必要がありますのでご注意ください。)
今回は、1辺が3cmの木片に、レーザーカッター「Oh-Laser HAJIME」で彫刻加工をするためのデータを作成します。
(1) 『Google図形描画』アプリを起動すると、以下のような画面が表示されます。
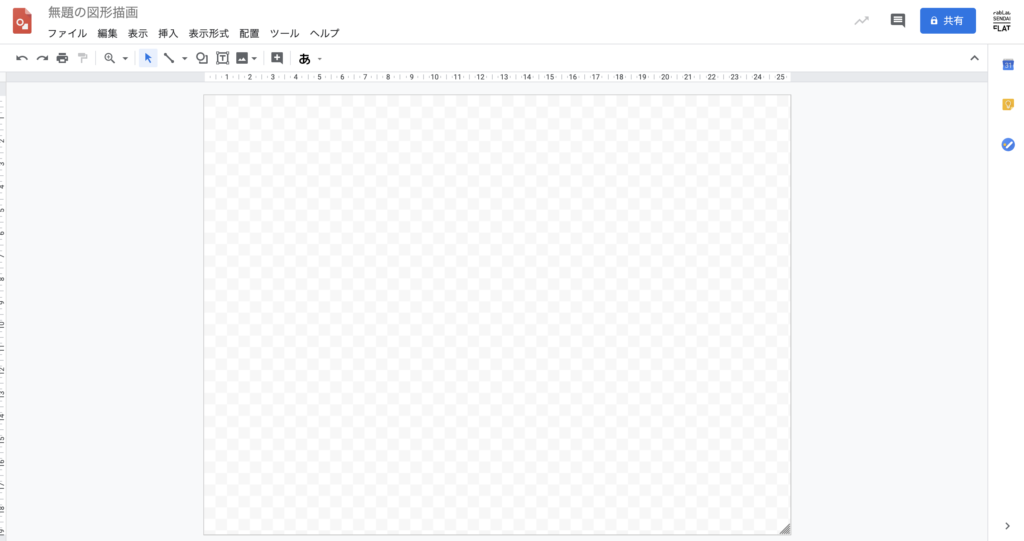
(2) 左上の「ファイル」から「ページ設定」を選択します。
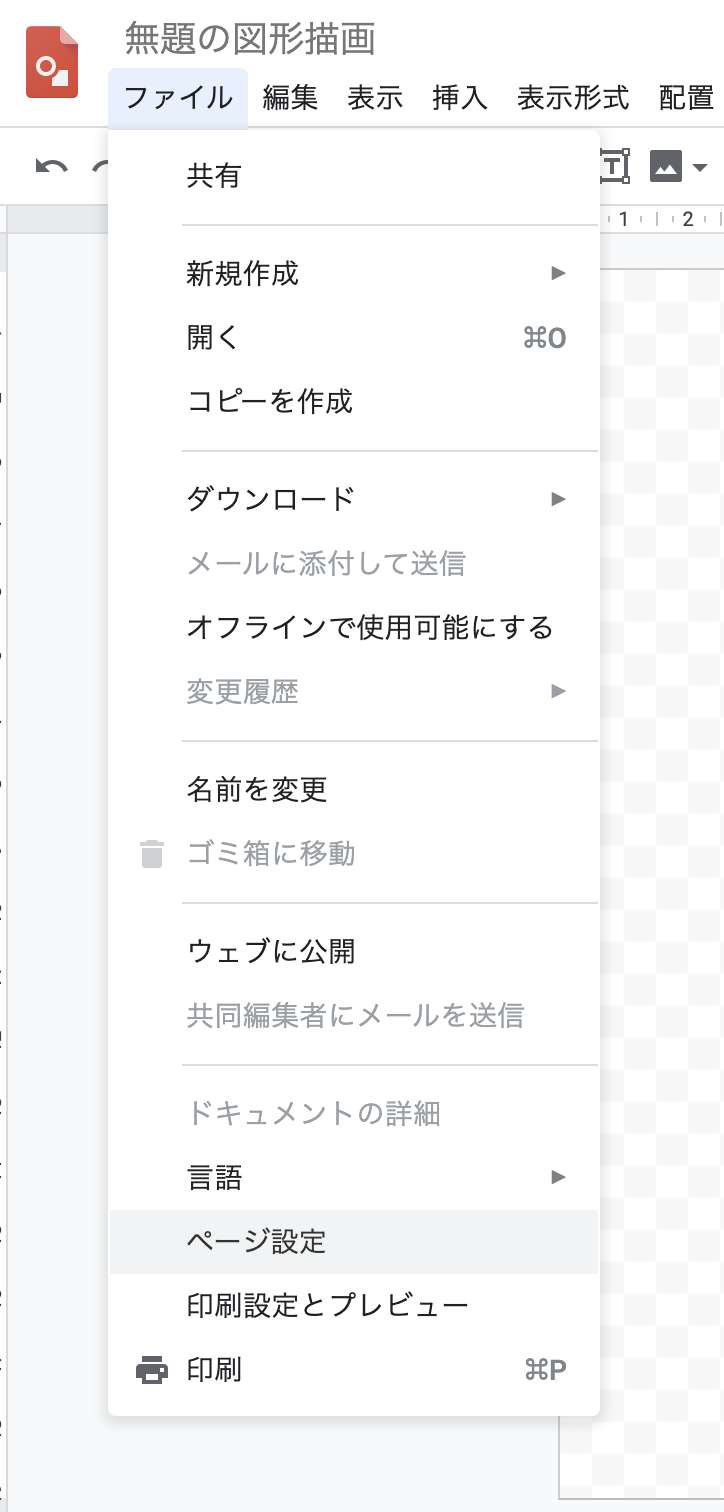
(3) “ページ設定”ウィンドウで「カスタム」を選択し、彫刻加工を行いたい面の大きさを入力したら「適用」ボタンをクリックします。今回は1辺が3cmの木片に彫刻加工をするので、3×3cmと設定しました。例えば、B5サイズのノートの表紙に彫刻加工を行いたい場合は、18.2×25.7cmと入力してください。

(4) 次に、文字を入力するための“テキストボックス”を配置します。アプリの上部メニューバーにある「テキストボックス」アイコンをクリックします。
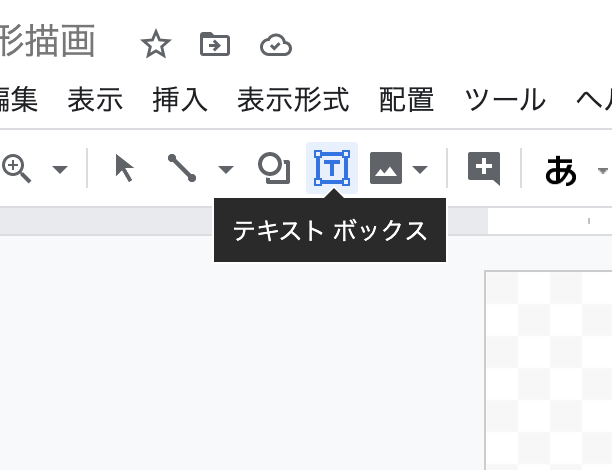
(5) 「テキストボックス」アイコンをクリックしたら、ページ(白とグレーのチェック柄のエリア)の好きな位置にテキストボックスを作成します。(任意の位置でマウスの左クリックボタンを押すと、“テキストボックス”(青い線で描かれた四角形)が作成されます。)
“テキストボックス”には自由に文字を入力することが可能です。
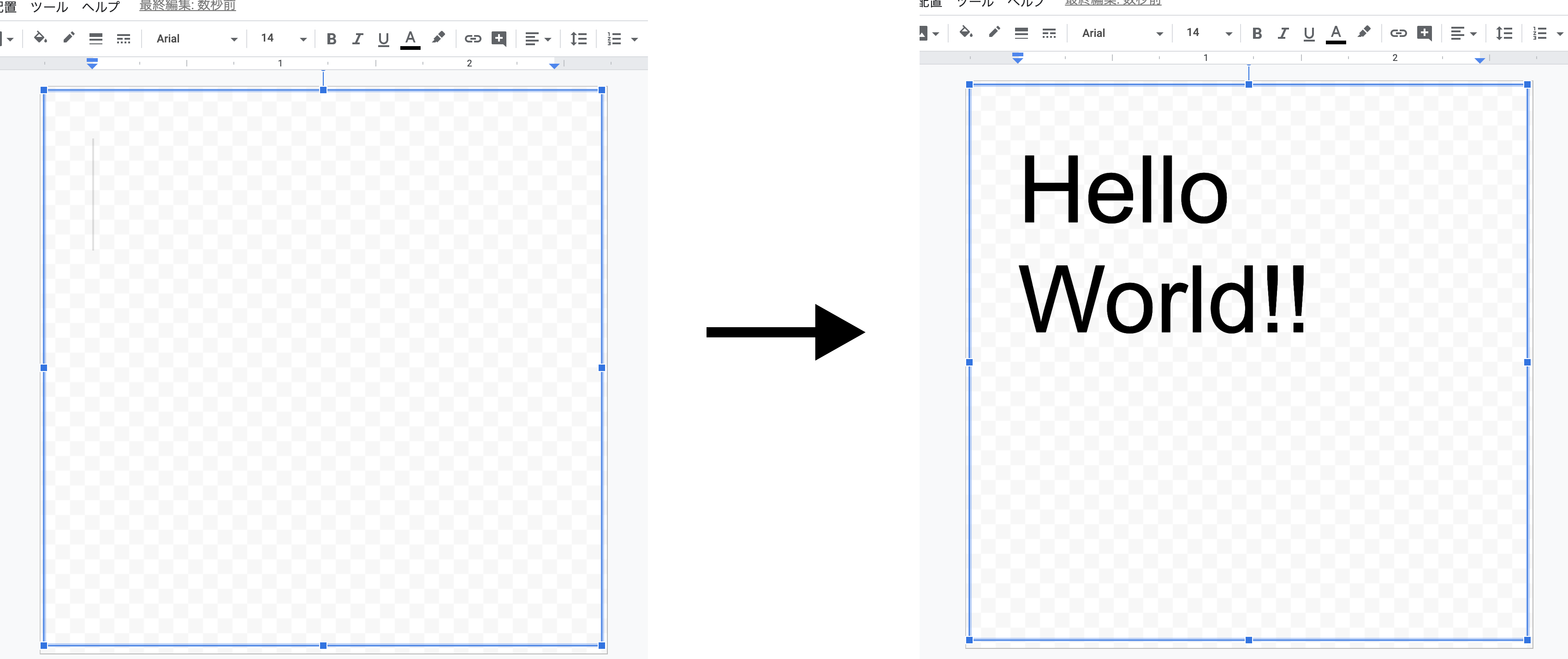
(6) 文字のデザインを変更したい場合には、上部メニューバーの「フォントメニュー」(赤枠内左側)をクリックすると、好きなフォントを選択できます。また、文字の大きさを変えたい場合は、「フォントサイズメニュー」(赤枠内右側)をクリックして好きな数値を選択するか、直接数値を入力することで対応可能です。(どちらの場合も、変更したい文字を予め選択した状態で行ってください。)
また、文字の色は必ず「黒」のみ使用してください。(他の色でデータを作成した枚、レーザー彫刻できません。)
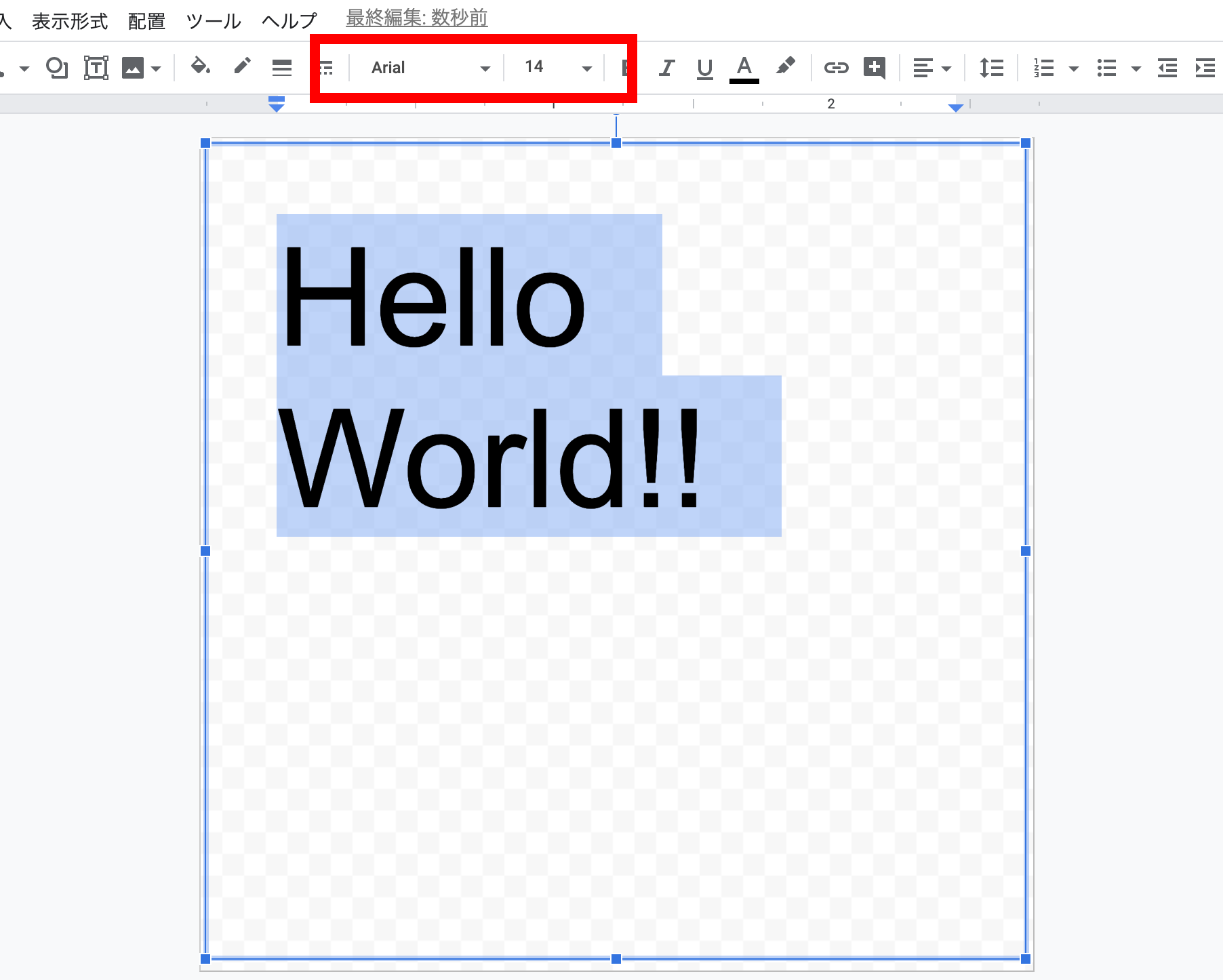
(7) 文字データが完成したら、好きな位置に移動させます。
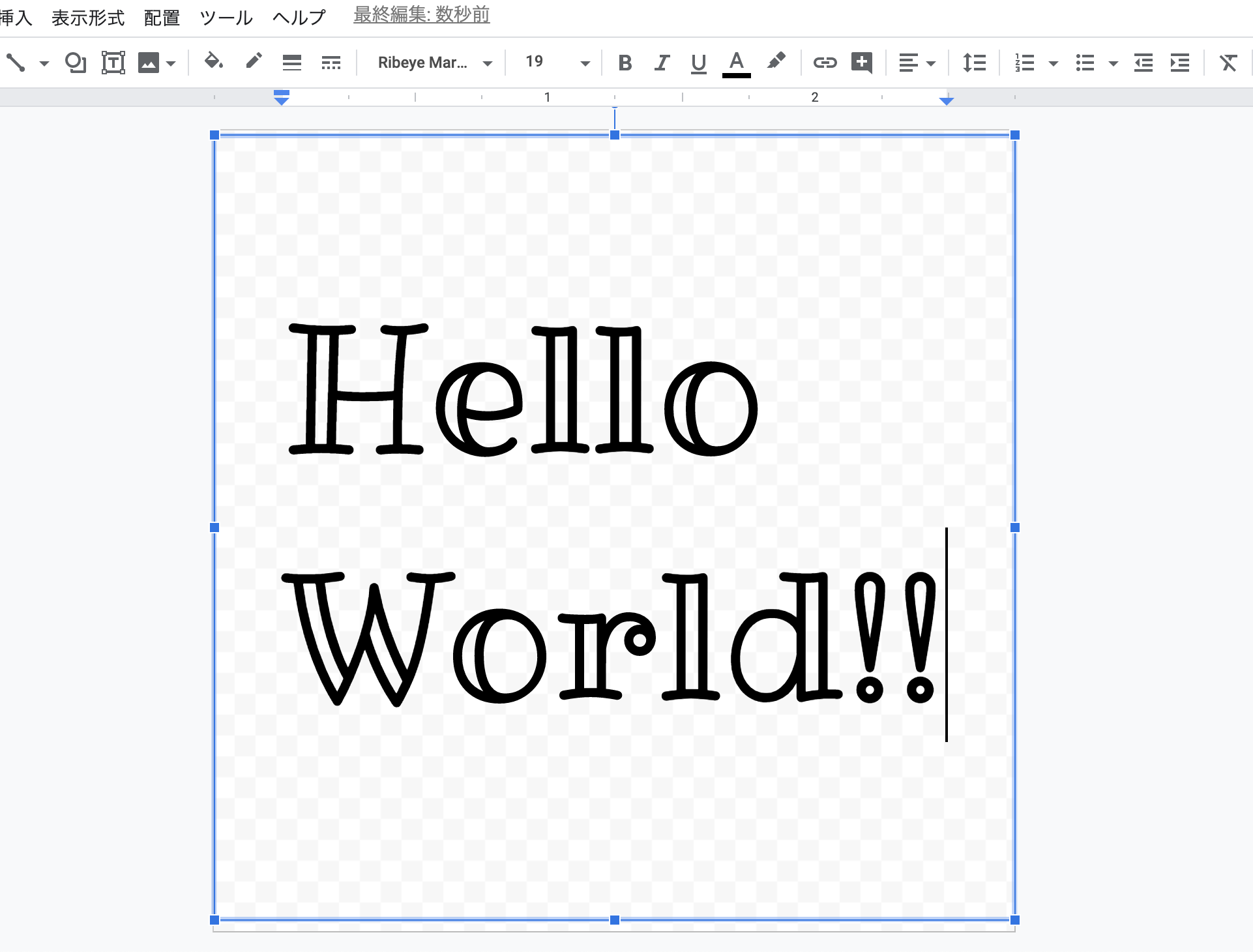
(8) 画像が完成したら保存をします。左上の「ファイル」から「ダウンロード」を選択し、「PDFドキュメント(.pdf)」をクリックすると画像がパソコン上に保存されます。
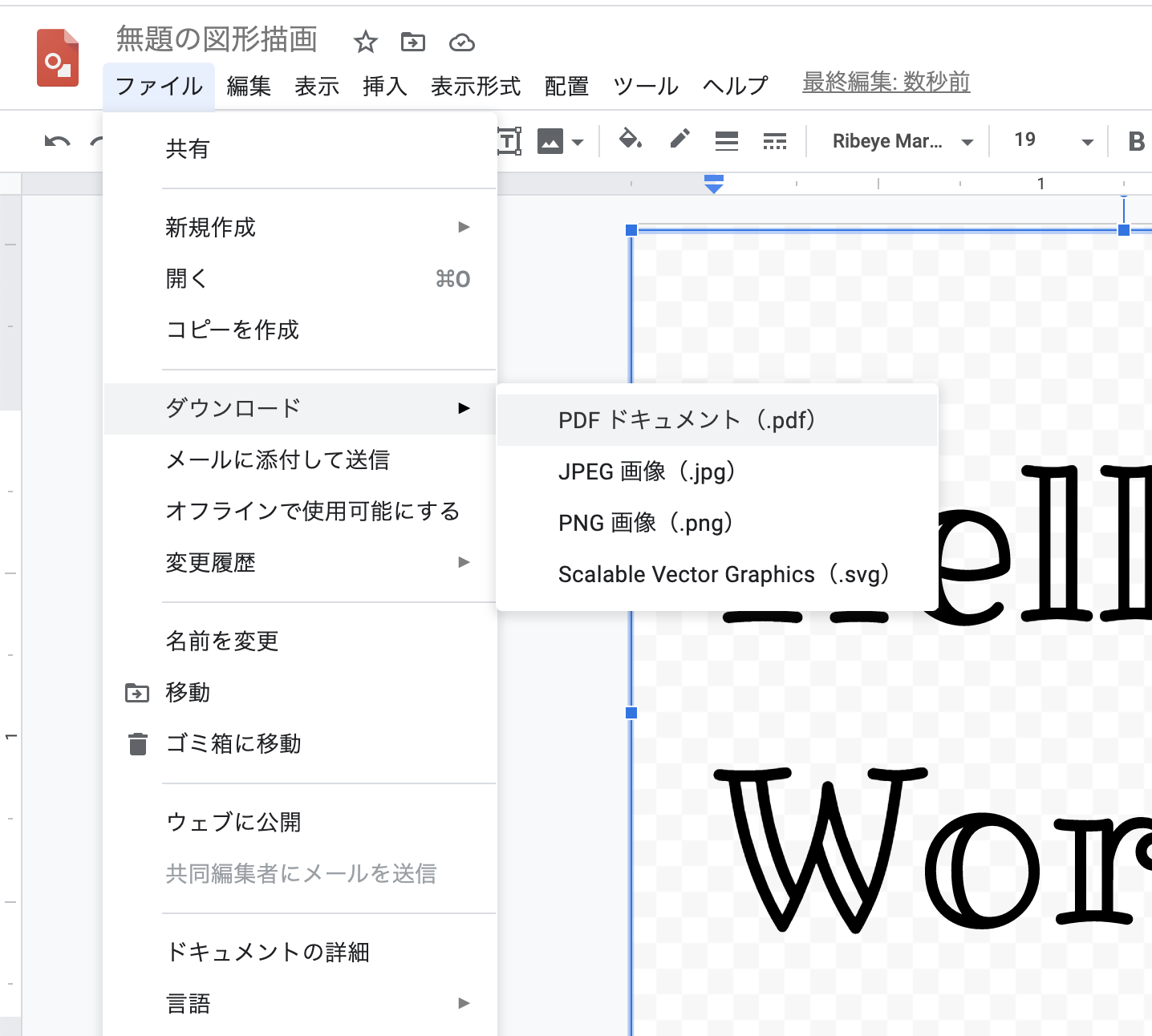
(9) レーザーカッター「Oh-Laser HAJIME」で加工をする場合、「HARUKA」という専用ソフトを使って加工の設定を行わなければいけません。通常は、Adobe Illustratorで一度データを開いた上で、「HARUKA」へデータを転送するという方法をとっています。しかしながら、pdfデータを使用して彫刻加工のみを行うのであれば、Adobe Illustratorを介さずに直接「HARUKA」でデータを読み込むことが可能です。
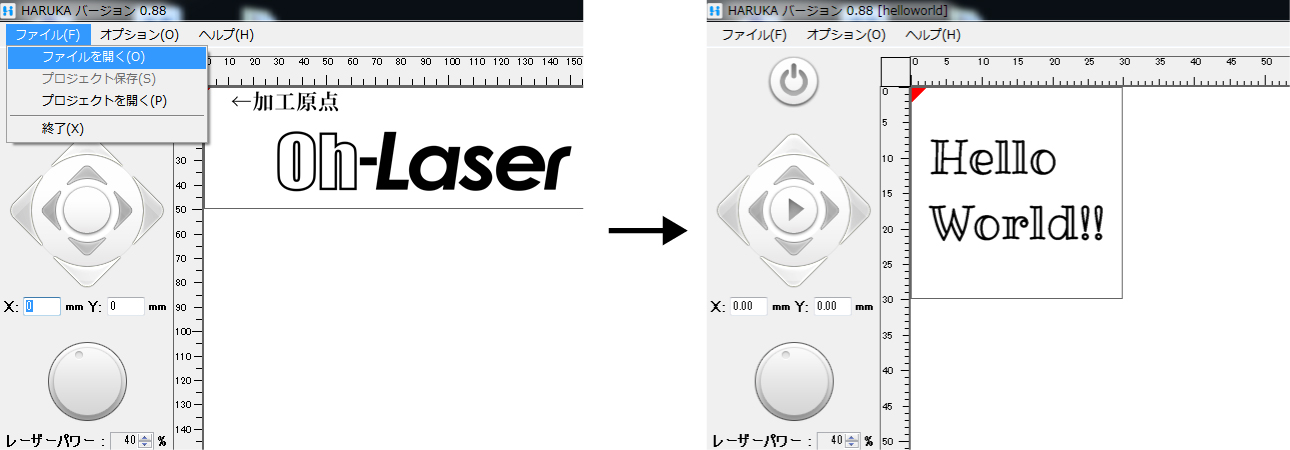
「HARUKA」でデータを読み込んでしまえば、あとは通常のレーザー加工と同じように加工原点やレーザー出力等を設定し、スタートボタンを押せばOK!今回は文字データのみを彫刻加工しましたが、“色は黒しか使わない”というルールさえ守れば、もちろんイラスト等を加工することも可能です。カット加工はハードルが高いと感じる方にも、とっつきやすい内容ではないでしょうか。

ちなみに、『Google画像描画』ではpdf以外の形式でも画像を保存することができます。ですが、jpgやpngは画像の解像度がやや下がってしまい、svgはサイズにズレが生じてしまうため、保存形式はpdfをオススメしています。
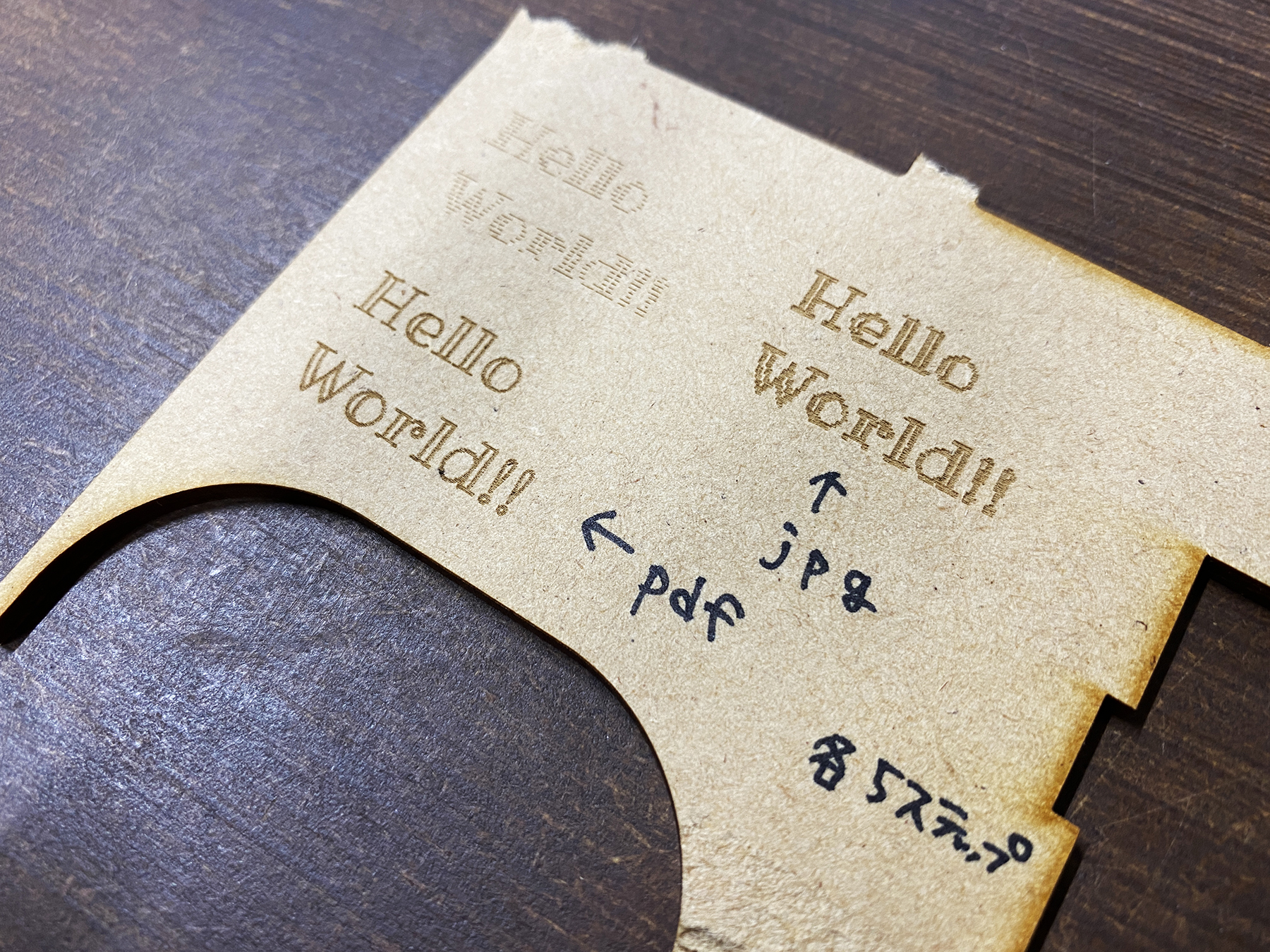
その他データの作り方や読み込み方法についてご不明な点がありましたら、スタッフまでお気軽にお問い合わせください!